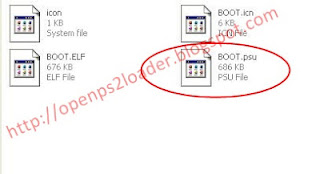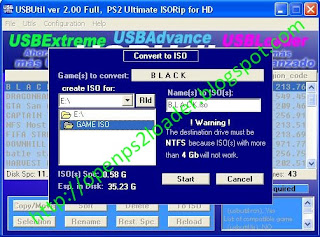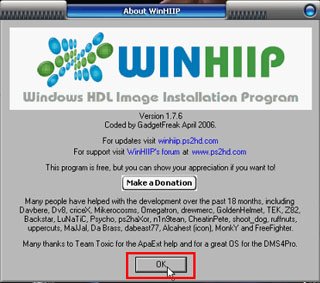Pada OPL 0.8 bahasa yang di gunakannya masih 1 bahasa yaitu bahasa inggris (English) dan untuk menambahkan bahasa yang di dukung OPL bisa di lakukan dengan editan kita sendiri dengan kreasi suka-suka hehehe
Untuk menambahkan dukungan bahasa di OPL, kita harus membuat sebuah file bahasa yang struktur bahasa dan format-nya di kenali oleh OPL sebagai file pendukung bahasanya, dan untuk contoh format penulisannya bisa di lihat di bawah ini.
lang_Nama Bahasa.lng
Penjelasan:
- Lang merupakan kata pendahuluan yang harus di cantumkan pada semua file bahasa yang di gunakan untuk OPL.
- Nama Bahasa merupakan nama dari bahasanya, yang nantinya akan di tampilkan pada menu pilihan bahasa di pengaturan OPL.
- lng merupakan extensi dari file bahasa yang di kenali oleh OPL.
Sekarang kita lanjutkan dengan struktur/susunan kode bahasanya yang kita tuliskan pada notepad, dan untuk mempermudah penulisan struktur/susunan kode bahasanya yang akan kita gunakan di OPL, berikut ini telah saya tuliskan struktur/susunan kode bahasa OPL dalam bahasa Indonesia. Jika teman inginkan bahasa yang lain-nya, teman bisa menggunakan Translate Google untuk merubah susunan bahasa tersebut dalam bahasa yang di inginkan.
Untuk struktur Bahasanya sebagai berikut.
# translation by Bibiet PS2 Loader
Indonesian
SELAMAT DATANG DI OPEN PS2 LOADER. KODE UTAMA BERDASARKAN SUMBER KODE DARI HD PROJECT DI ADAPTASI UNTUK FORMAT USB ADVANCE DAN GUI UTAMA DIBUAT OLEH IFCARO SEBAGIAN BESAR CORE DIBUAT OLEH JIMMIKAELKAEL. SEMUA PERBAIKAN GUI DIBUAT OLEH VOLCA. TERIMA KASIH TELAH MENGGUNAKAN PROGRAM KAMI ^^
Open PS2 Loader %s
Simpan perubahan
O Kembali
Konfigurasi jaringan
Pengaturan disimpan...
Gagal menulis pengaturan!
Keluar
Pengaturan
Daftar Game USB
Daftar game HDD
Daftar game jaringan
Daftar Aplikasi
Tema
Bahasa
Kesalahan memulai jaringan
Aktif
Tidak aktif
Oke
Pengaturan game
Hapus semua pengaturan
Hapus semua pengaturan game
Perputaran
Lambat
Sedang
Cepat
Menu pertama
Baca dari piringan
Silahkan tunggu
Kesalahan saat memuat ID game
Penyortiran otomatis
Kesalahan memuat file bahasa
Matikan warna debug
Tidak ada kontrol dideteksi, Menunggu...
Memungkinkan tampil sampul game
Layar lebar
Matikan PS2
Memuat konfigurasi
Menyimpan konfigurasi
Memulai perangkat
Pola memulai perangkat USB
Pola memulai perangkat HDD
Pola memulai perangkat ETH
Pola memulai Aplikasi
Otomatis
Manual
Memulai HDL Server
HDL Server dimulai...
HDL Server berjalan... Tekan [O] untuk berhenti
Tekan [X] tuk mengakhiri HDL server
HDL Server Unloading...
Keluar ke
Warna latar
Warna tulisan
IP
Mask
Gateway
Port
Share
User
Password
X Setuju
Item akan dihapus selamanya, Lanjutkan ?
Ubah nama
Hapus
Main
Pengaturan tampilan
Memungkinkan operasi hapus dan ubah nama item
Periksa fragmentasi game USB
Ingat game yang terakhir dimainkan
Kesalahan, Game terfragmentasi
Kesalahan, Item tidak bisa jalan
Coba
Biarkan kosong untuk penulis TAMU
Memuat alternatif inti
Metode alternatif membaca data
Lepaskan Syscalls
0 PSS mode
Matikan DVD_DL
Matikan IGR
Kurangi buffer cdvdfsv
Sembunyikan modul Dev9
IGR combo pengganti
Rubah ukuran format kembali VMC
Ciptakan
Modifikasi
Batalkan
Ulangi
Gunakan yang umum
Konfigurasi VMC
Nama
Ukuran
Status
Kemajuan
VMC ada
VMC Cacat, ukuran yang salah
VMC perlu diciptakan
Kesalahan pada VMC, lanjutkan dengan MC fisik ?
Otomatis segarkan
Tentang
Pengembang
Indonesian
SELAMAT DATANG DI OPEN PS2 LOADER. KODE UTAMA BERDASARKAN SUMBER KODE DARI HD PROJECT
Open PS2 Loader %s
Simpan perubahan
O Kembali
Konfigurasi jaringan
Pengaturan disimpan...
Gagal menulis pengaturan!
Keluar
Pengaturan
Daftar Game USB
Daftar game HDD
Daftar game jaringan
Daftar Aplikasi
Tema
Bahasa
Kesalahan memulai jaringan
Aktif
Tidak aktif
Oke
Pengaturan game
Hapus semua pengaturan
Hapus semua pengaturan game
Perputaran
Lambat
Sedang
Cepat
Menu pertama
Baca dari piringan
Silahkan tunggu
Kesalahan saat memuat ID game
Penyortiran otomatis
Kesalahan memuat file bahasa
Matikan warna debug
Tidak ada kontrol dideteksi, Menunggu...
Memungkinkan tampil sampul game
Layar lebar
Matikan PS2
Memuat konfigurasi
Menyimpan konfigurasi
Memulai perangkat
Pola memulai perangkat USB
Pola memulai perangkat HDD
Pola memulai perangkat ETH
Pola memulai Aplikasi
Otomatis
Manual
Memulai HDL Server
HDL Server dimulai...
HDL Server berjalan... Tekan [O] untuk berhenti
Tekan [X] tuk mengakhiri HDL server
HDL Server Unloading...
Keluar ke
Warna latar
Warna tulisan
IP
Mask
Gateway
Port
Share
User
Password
X Setuju
Item akan dihapus selamanya, Lanjutkan ?
Ubah nama
Hapus
Main
Pengaturan tampilan
Memungkinkan operasi hapus dan ubah nama item
Periksa fragmentasi game USB
Ingat game yang terakhir dimainkan
Kesalahan, Game terfragmentasi
Kesalahan, Item tidak bisa jalan
Coba
Biarkan kosong untuk penulis TAMU
Memuat alternatif inti
Metode alternatif membaca data
Lepaskan Syscalls
0 PSS mode
Matikan DVD_DL
Matikan IGR
Kurangi buffer cdvdfsv
Sembunyikan modul Dev9
IGR combo pengganti
Rubah ukuran format kembali VMC
Ciptakan
Modifikasi
Batalkan
Ulangi
Gunakan yang umum
Konfigurasi VMC
Nama
Ukuran
Status
Kemajuan
VMC ada
VMC Cacat, ukuran yang salah
VMC perlu diciptakan
Kesalahan pada VMC, lanjutkan dengan MC fisik ?
Otomatis segarkan
Tentang
Pengembang
Untuk memulai pembuatan bahasanya teman bisa mengcopy penulisan bahasa di atas, kemudian paste ke dalam notepad seperti contoh di bawah ini.
Kemudian susunan bahasa yang telah di masukkan ke dalam notepad kita save as dengan mengeklik pada File save as. Untuk isi keterangnya sebagai berikut.
Pada File name, isikan kode nama bahasa yang di gunakan untuk OPL, dalam contoh di atas :d adalah lang_indonesian.lng. kemudian pada Save as type ganti dengan All Files, dan Encoding pastikan pada ANSI kemudian save. Untuk hasil File-nya seperti di bawah ini.
Selanjutnya copy File tersebut di dalam memory card Booting yang di gunakan OPL, dan untuk mengcopy-nya bisa menggunakan Ulounche, paste file tersebut di mc0 pada folder OPL bersama configurasi yang lain-nya.
Untuk menerapkan bahasanya, maka booting dulu OPL, kemudian tekan START pada pengaturan display tekan silang, pilihan bahasa tekan silang, dan gunakan tombol arah untuk mencari nama bahasa yang sudah di masukkan di MMC tadi, pilih bahasanya, tekan silang, kemudian pilih Ok dan simpan pengaturan di MMC.
Tujuan dari sebuah tutorial adalah untuk membantu dan mempermudah bagi teman-teman dalam hal pemahaman, dan jika teman tidak ingin ribet untuk membuat file bahasa tersebut, telah saya siapkan file untuk bahasa indonesia-nya, langsung download saja di SINI dan siap di gunakan di OPL.
Selamat mencoba.
Selamat mencoba.
 Tentang saya
Tentang saya